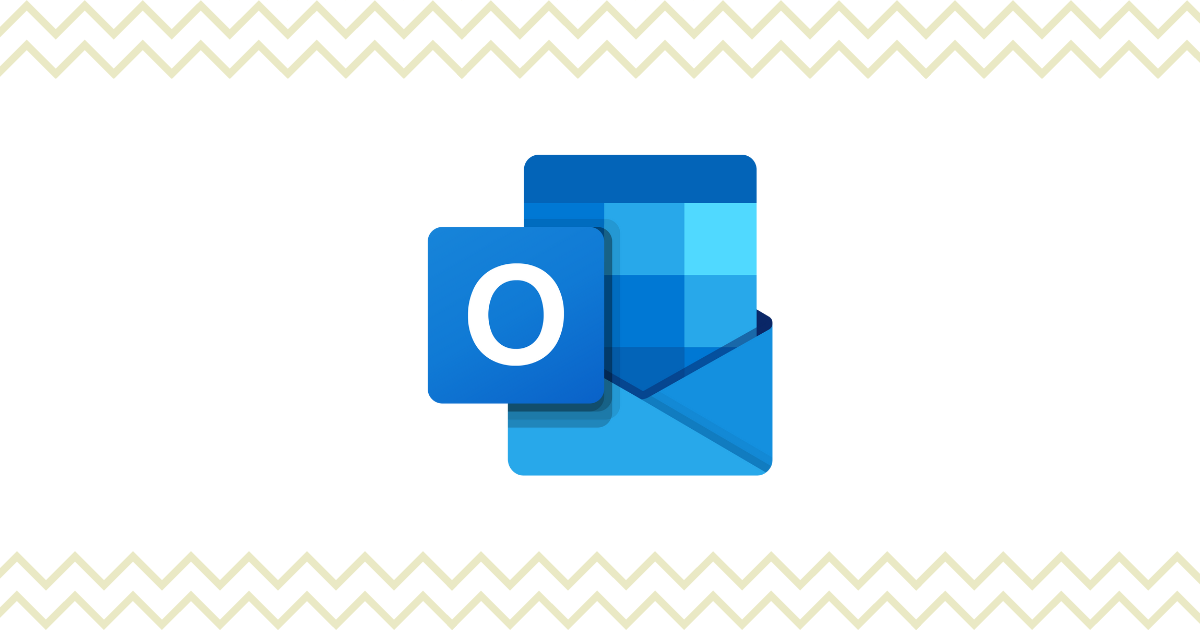
Outlook 便利なんですが、便利じゃない、そういうこと多いですよね。使いづらかったり、痒いところに手が届かなかったり。ただ組織で採用しているところも多いと思いますので、少しでも便利に確実に使いたいものです。
今回は、Outlook で大量のメールアドレスを一気に、簡単に入力する方法についてご紹介します。これは、例えば会社の全従業員に一度にメールを送信する、BCC で一斉送信するといった場面で役立つテクニックです。あらかじめ作っておいたグループなどを用いる公式の方法は、なにかと使いにくいものなので、シンプルに汎用性のある方法を紹介します。
事前準備として、Excel でメールアドレスの一覧を作成しておく必要があります(一覧を Excel で取り込むので OK です)。Excel の力を借りて一気に大量の宛先をコピペすることが可能です。その手順を以下に説明します。
手順1:Excelでメールアドレス一覧を作成
Excel を開き、列に宛先となるメールアドレスリストを作ります。これらが後ほどOutlook で一括入力する宛先になります。
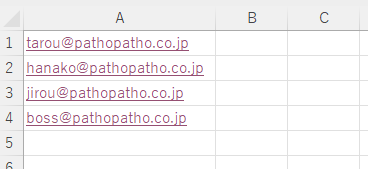
手順2:CONCAT 関数を用いて各メールアドレスに「; 」を追加
次に、新たに列を追加し、その列に以下のような CONCAT 関数を使用します。
=CONCAT(A1, "; ")
ここで、「A1」はメールアドレスが記載されているセルを指します。関数を適用すると、それぞれのメールアドレスの後に「; 」(; セミコロンの後に半角スペースです) が追加されます。これが Outlook で複数の宛先を認識するための区切り文字となります。

そしてこれをカラム全体にドラッグしてのばします。すると、すべてのメールアドレスに対して同じ操作ができますね。
手順3:全てのメールアドレスをCONCAT関数でまとめる
ここで作成したメールアドレス+「; 」を結合させます。
すべてのメールアドレスをまとめるために、またまた CONCAT 関数を再度用います。Excelの新たなセルに以下のような式を入力します。
=CONCAT(B1:B[メールアドレスの数])
この関数を適用すると、全てのメールアドレスが一つの文字列にまとめられ、「; 」で区切られます。
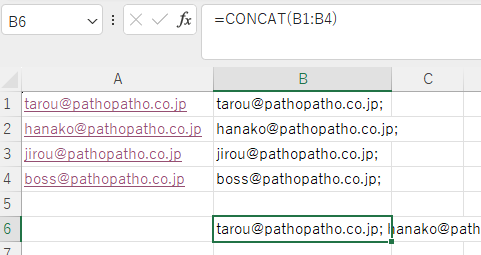
このセルには、メールアドレス+「; 」が並べて結合されたものができていますね。これをコピーします。Ctrl+C で OKです。
手順4:Outlookの宛先欄またはCC、BCC欄に貼り付ける
最後に、Outlook を開き新規メールを作成します。宛先欄またはCC・BCC欄に先ほどコピーしたメールアドレスの一覧を貼り付けます。すると、一括で大量の宛先が入力されます。365 などを使っている場合、しばらく置いておくと、自動的に登録アドレスに変換されます(氏名表示などに変わります)

以上が、Outlook で一括で大量の宛先を入力するシンプルな方法です。
Excel の関数を利用することで、効率的に大量のメールアドレスを宛先に追加することが可能になります。一度試してみてください!!


